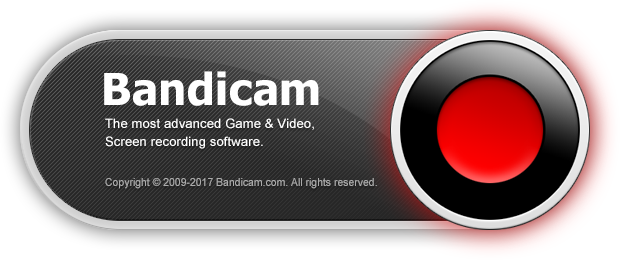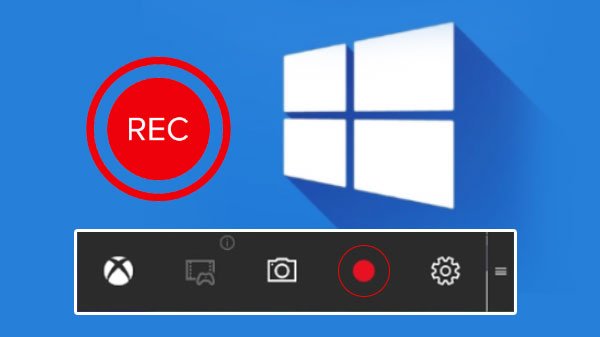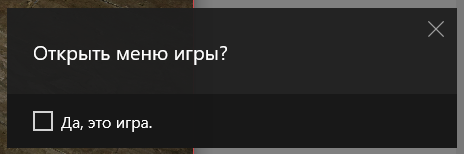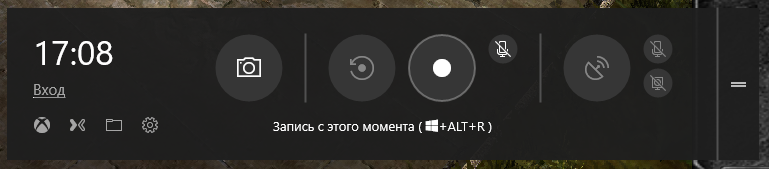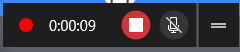How to record video/ru: Difference between revisions
(Created page with "При нажатии кнопки REC или кнопок Win+ALT+R начнется запись. В углу экрана появится индикатор") |
No edit summary |
||
| (11 intermediate revisions by 2 users not shown) | |||
| Line 2: | Line 2: | ||
=Руководство по записи видео= | =Руководство по записи видео= | ||
__TOC__ | __TOC__ | ||
<h3> | <h3>Bandicam</h3> | ||
[[File:Bandikam.png]] | [[File:Bandikam.png]] | ||
Скачать версию без логотипа на экране [https://rutracker.net/forum/viewtopic.php?t= | Скачать версию без логотипа на экране [https://rutracker.net/forum/viewtopic.php?t=5001428 здесь]. | ||
В целом это достаточно удобная программа, которой можно пользоваться сразу после установки, не меняя никаких настроек. Установите и пользуйтесь. | В целом это достаточно удобная программа, которой можно пользоваться сразу после установки, не меняя никаких настроек. Установите и пользуйтесь.<br> | ||
[[File:F8d09204a6da7d6af8e1e98e52e96c1b.png]] | [[File:F8d09204a6da7d6af8e1e98e52e96c1b.png]] | ||
| Line 16: | Line 16: | ||
В этом режиме будет записываться только игра. | В этом режиме будет записываться только игра. | ||
По умолчанию видео сохраняется в каталог C:\Users\username\Documents\Bandicam | По умолчанию видео сохраняется в каталог <kbd>C:\Users\username\Documents\Bandicam</kbd> | ||
Это бесплатная версия программы, поэтому вверху будет надпись. Также по умолчанию будет записываться ваш FPS (кадров в секунду). | Это бесплатная версия программы, поэтому вверху будет надпись. Также по умолчанию будет записываться ваш FPS (кадров в секунду). | ||
| Line 22: | Line 22: | ||
[[File:2001dcd389e1e97504b0d28eb1b0106f.png]] | [[File:2001dcd389e1e97504b0d28eb1b0106f.png]] | ||
<h3> | <h3>Windows recorder</h3> | ||
[[File:How-to-record-windows-10-screen-without-any-software-1571471064.jpg.e30235fe32199c8774b6df6379db8827.jpg]] | [[File:How-to-record-windows-10-screen-without-any-software-1571471064.jpg.e30235fe32199c8774b6df6379db8827.jpg]] | ||
| Line 37: | Line 37: | ||
[[File:125273d449705b695188d66e95ca6821.png]] | [[File:125273d449705b695188d66e95ca6821.png]] | ||
По умолчанию видео сохраняется в папку C:\Users\username\Videos\Captures. | По умолчанию видео сохраняется в папку <kbd>C:\Users\username\Videos\Captures</kbd>. | ||
Нет необходимости настраивать что-либо дополнительно; настройки по умолчанию подходят для записи видео. | Нет необходимости настраивать что-либо дополнительно; настройки по умолчанию подходят для записи видео. | ||
| Line 51: | Line 51: | ||
[[File:7574411f5a440f7233a7ddb3a71eefb4.png]] | [[File:7574411f5a440f7233a7ddb3a71eefb4.png]] | ||
Нажмите на него или нажмите Alt+z, появится общий интерфейс программы | Нажмите на него или нажмите Alt+z, появится общий интерфейс программы | ||
[[File:07af4f39e0c00d66e35beffad61b226c.png]] | [[File:07af4f39e0c00d66e35beffad61b226c.png]] | ||
Нажмите кнопку записи или Alt+F9. Этими же кнопками останавливается запись | Нажмите кнопку записи или Alt+F9. Этими же кнопками останавливается запись | ||
[[File:Cc45e68d10dc4710bd0d4c516e57ccc5.png]] | [[File:Cc45e68d10dc4710bd0d4c516e57ccc5.png]] | ||
По умолчанию видео сохраняются в папке C:\Users\username\Videos\Nations. | По умолчанию видео сохраняются в папке <kbd>C:\Users\username\Videos\Nations</kbd>. | ||
Как и в других программах, вам не нужно ничего дополнительно настраивать; настройки по умолчанию подходят для записи видео. | Как и в других программах, вам не нужно ничего дополнительно настраивать; настройки по умолчанию подходят для записи видео. | ||
''[https://forum.bless.gs/index.php?/topic/52327-%D0%B3%D0%B0%D0%B9%D0%B4-%D0%BF%D0%BE-%D0%B7%D0%B0%D0%BF%D0%B8%D1%81%D0%B8-%D0%B2%D0%B8%D0%B4%D0%B5%D0%BE/ Источник]'' | |||
[[Category:Russian page]] | [[Category:Russian page]] | ||
[[Category:Гайды от нашего комьюнити]] | |||
Latest revision as of 23:48, 17 October 2024
Руководство по записи видео
Bandicam
Скачать версию без логотипа на экране здесь.
В целом это достаточно удобная программа, которой можно пользоваться сразу после установки, не меняя никаких настроек. Установите и пользуйтесь.
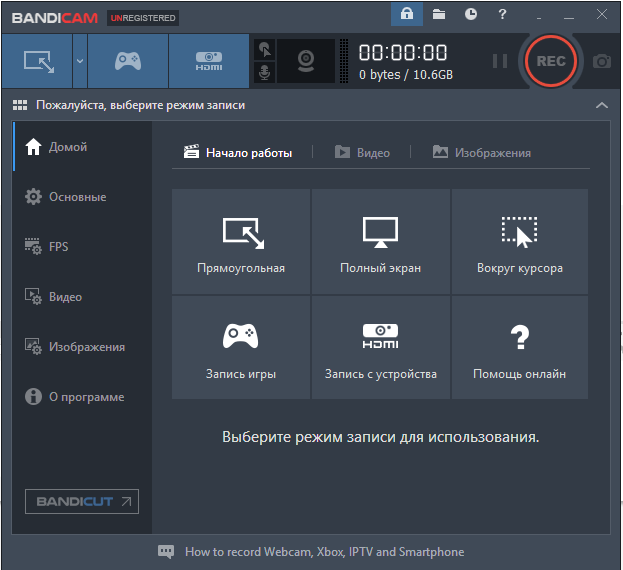
Выберите значок джойстика и нажмите красную кнопку REC.
Если вы видите, что внизу появился заголовок окна и начало тикать время записи, значит, все идет хорошо. В этом режиме будет записываться только игра.
По умолчанию видео сохраняется в каталог C:\Users\username\Documents\Bandicam
Это бесплатная версия программы, поэтому вверху будет надпись. Также по умолчанию будет записываться ваш FPS (кадров в секунду).
Windows recorder
Программа по умолчанию установлена на Windows 10 и 11. Для запуска нажмите Win+G в окне, необходимом для записи. Появится знак
Если вы выберете «Да», появится окно интерфейса записи.
При нажатии кнопки REC или кнопок Win+ALT+R начнется запись. В углу экрана появится индикатор
По умолчанию видео сохраняется в папку C:\Users\username\Videos\Captures. Нет необходимости настраивать что-либо дополнительно; настройки по умолчанию подходят для записи видео.
Скачать тут
Программа записи экрана, входящая в состав GeForce Experience. Доступно только для владельцев карт NVIDIA GeForce!
Если у вас запущена программа, то при запуске окна с игрой справа появится окно
Нажмите на него или нажмите Alt+z, появится общий интерфейс программы
Нажмите кнопку записи или Alt+F9. Этими же кнопками останавливается запись
По умолчанию видео сохраняются в папке C:\Users\username\Videos\Nations. Как и в других программах, вам не нужно ничего дополнительно настраивать; настройки по умолчанию подходят для записи видео.