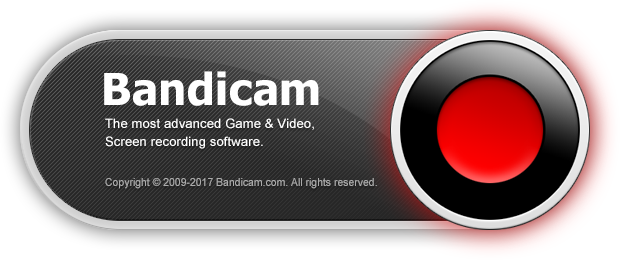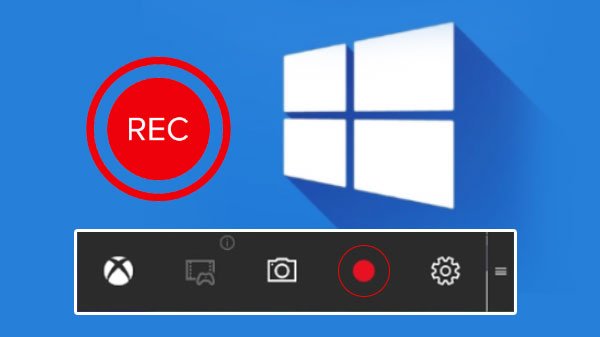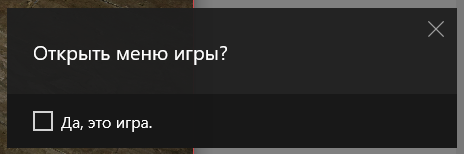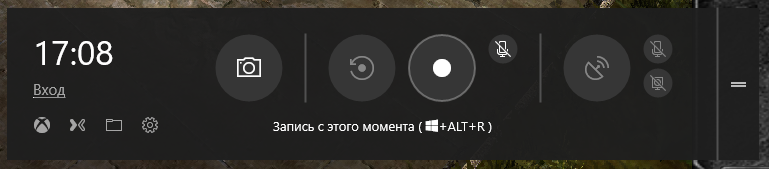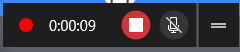Cách quay video
Hướng dẫn quay video
Bandicam
Tải xuống phiên bản không có logo trên màn hình tại đây
Nhìn chung, đây là một chương trình khá tiện lợi, có thể sử dụng ngay sau khi cài đặt mà không cần thay đổi bất kỳ cài đặt nào. Cài đặt và sử dụng.
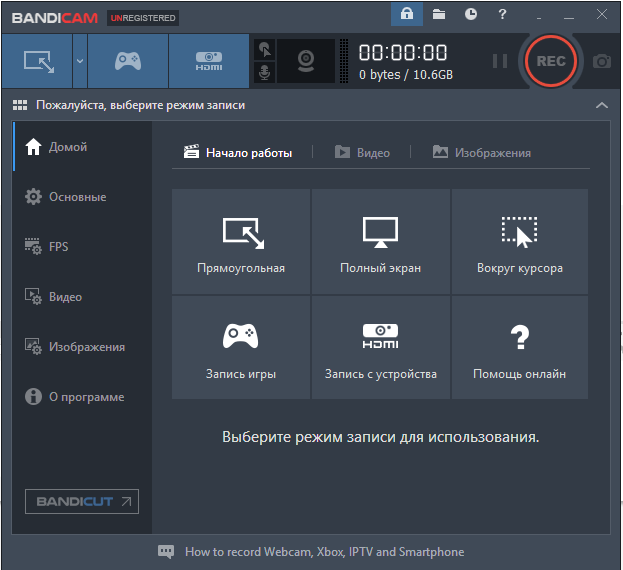
Chọn biểu tượng cần điều khiển và nhấn nút REC màu đỏ
Nếu bạn thấy tiêu đề cửa sổ xuất hiện ở phía dưới và thời gian ghi đã bắt đầu tích tắc thì mọi thứ đều diễn ra tốt đẹp. Ở chế độ này, chỉ có trò chơi sẽ được ghi lại.
Theo mặc định, video được lưu vào thư mục C:\Users\username\Documents\Bandicam
Đây là phiên bản miễn phí của chương trình nên sẽ có dòng chữ ở trên cùng. Ngoài ra FPS (khung hình trên giây) của bạn sẽ được ghi lại theo mặc định
Windows recorder
Chương trình được cài đặt theo mặc định trên Windows 10 và 11. Để khởi chạy, nhấn Win+G trong cửa sổ cần thiết để ghi. Một dấu hiệu sẽ xuất hiện
Nếu chọn có sẽ xuất hiện cửa sổ giao diện ghi âm.
Khi bạn nhấn nút REC hoặc các nút Win+ALT+R, quá trình ghi sẽ bắt đầu. Một chỉ báo sẽ xuất hiện ở góc màn hình
Theo mặc định, video được lưu vào thư mục C:\Users\username\Videos\Captures Không cần phải cấu hình thêm bất cứ điều gì; cài đặt mặc định phù hợp để quay video.
Tải xuống đây
Chương trình ghi màn hình đi kèm với GeForce Experience. Chỉ dành cho chủ sở hữu thẻ nvidia GeForce!
Nếu bạn có chương trình đang chạy thì khi bạn khởi động cửa sổ game sẽ xuất hiện một cửa sổ bên phải
Click vào nó hoặc nhấn Alt+z, giao diện chung của chương trình sẽ xuất hiện
Bấm vào nút ghi hoặc Alt+F9. Các nút tương tự dừng ghi âm.
Theo mặc định, video được lưu vào thư mục C:\Users\username\Videos\Nations Giống như các chương trình khác, bạn không cần định cấu hình bổ sung bất kỳ thứ gì; cài đặt mặc định phù hợp để quay video.