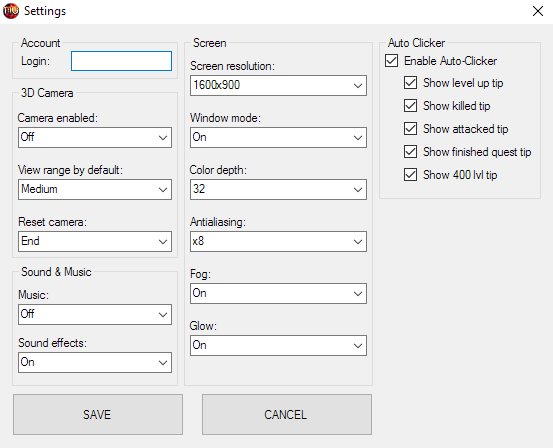Controls and settings
Controls and settings
Controls
List of main buttons
| Button | Effect |
|---|---|
| F1 | Help |
| F2 | General chat |
| F3 | Private chat |
| F4 | Change chat size window |
| F5 | Toggle On/Off game chat frame |
| Enter | Open chat box |
| Q | Use Healing potion |
| W | Use Mana potion |
| E | Use Antidote |
| R | Use your additional potion |
| T | Your quest list |
| U | Fast menu |
| I or V | Inventory |
| O | Options in game |
| P | Party interface |
| D | Automatic commands |
| F | MyFriend function |
| G | Guild |
| C | Hero stats |
| M or /Move | Move between locations |
| Left mouse button | Movement, attack, lean on or sit down |
| Right mouse button | Skill using |
| Ctrl + mouse button | Attack other player (PK) |
| Ctrl + digit | Assign skill 0 to 9 |
| Digit 0-9 | Choose a skill |
| Alt | Show name of drop |
| Alt + Left mouse button | Show the name of the item and pick it up from the ground |
| Space | Automatically pick up item from the ground |
| Print Screen | Make screenshot |
| /itemname | View information about an item, F1 - close window |
Game Client Settings
Our game client has lots of new and useful settings, that allow users to customize and control your game client to fit your needs.
You can access client settings through Launcher:
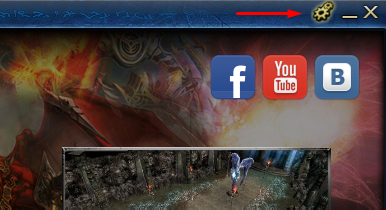
In order for the changes to take effect your game client must be closed.
Account: remembers your account
Screen Resolution: game window resolution, including widescreen and Full HD
3D Camera: whether the 3D camera is turned on when entering the game
Window Mode: whether the game is launched in window or full screen (window mode is strongly recommended)
View Range by Default: draw distance when entering the game (affects performance, not recommended for slow PCs)
Color Depth: "32" recommended
Reset camera: button that will switch 3D camera to the default position
Antialiasing: improves image quality, may affect performance
Fog: covers long distance objects with fog
Glow: additional glowing effects - eye candy
Music: controls in-game music ("off" recommended)
Sound Effects: controls all in-game sounds ("on" recommended)
Enable Autoclicker: Built-in clicker controls ("on" recommended) more info here
- Show level up time - Shows character level up
- Show killed tip - Pops-up if you were killed
- Show attacked tip - Pops-up if you are attacked
- Show finished quest tip - Pops-up if in-game quest is completed
- Show 400 lvl tip - Pops-up if you reach 400 level
Additional in-game Settings (press "O" button):
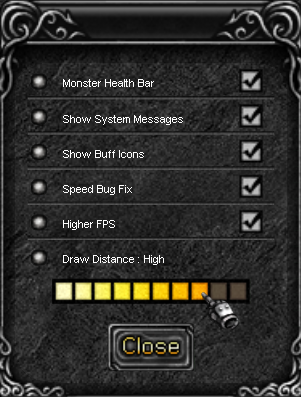
Show Monster Health Bars: shows health bars and monster names
Show System Messages: shows system messages (exp, loot, etc.)
Show Buff Icons: shows buff icons (Set Bonus, Power Buff, etc.)
Draw Distance: affects your view range: Default, Very Low, Low, Medium, High, Ultra (very demanding on computer resources)
Speed Bug Fix: allows using spells with any amount of attack speed (not applicable for elfs)
Higher FPS: increases FPS, game runs smoother (recommended)
3D Camera controls:
Turn 3D Camera On/Off - "Home"
Restore default Camera position - "End"
View angels and range controlled by mouse and wheel.